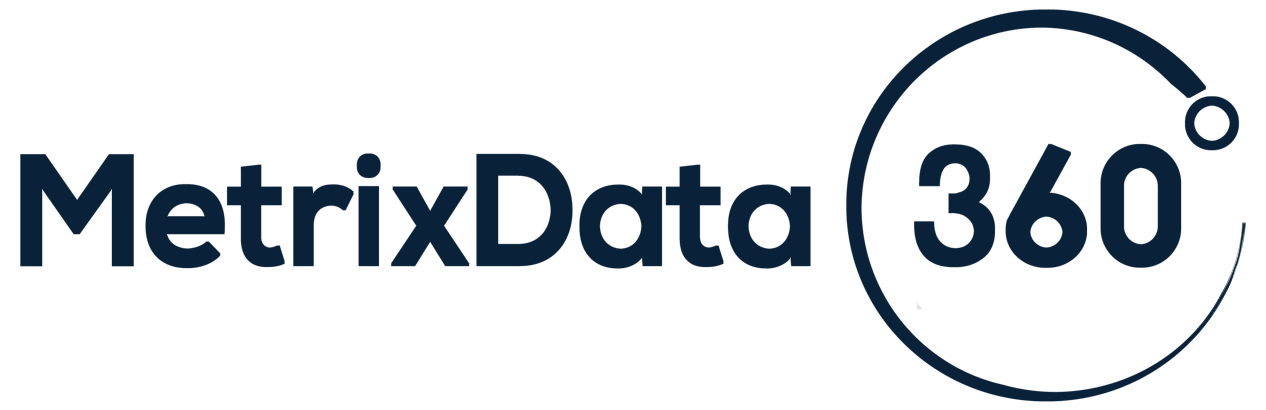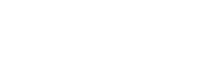Chances are your organization has some form of Microsoft Office 365 to answer your emails, to allow you access to Word, Excel, PowerPoint, OneNote, and Microsoft Teams. It would be nice if your organization could achieve a consumption-based licensing model for your Office 365 environment. However, wanting will only get you so far though, your organization needs action but where on this technology-driven Earth do you begin?
At MetrixData360, we’re here to help you in your quest to optimize your organization’s Microsoft licensing, including products deployed in the cloud, on-premise or in hybrid environments. Our CEO Mike has spent years working for and learning from Microsoft and so he knows all about how to get the data you need from the Power BI Adoption Preview Content Pack and the Office 365 Portal to properly manage your Office 365 environment.
How to Open and View Reports in the Office 365 Adoption Content Pack in Power BI
As of 2017, Office 365 Adoption Content Pack has been running strong, allowing customers a view into their usage and adoption figures. As Microsoft’s article Explore your Office 365 Adoption Data in Power BI discusses, to first connect to the content pack, you’ll have to enable your Office 365 Admin Center. On the Usage Report page, you’ll see at the bottom of the page a new card offering you the option of the content pack. Initiating this will kick start the data preparation stage, which should take anywhere from 2 to 48 hours, depending on the size of your organization and how long you’ve been using Office 365. The dashboard provides you with a quick overview of the main usage and adoption metrics. By clicking on the Top-Level Metrics, you can access the more detailed underlying reports. Each report tab contains data visualizations specific to an aspect of Office 365 adoption for your organization. The data collected is explained in the title of each report. A tile is also available that contains further information about the visualizations on the report tab that you are viewing.
Tips for Navigating Reports in Office 365 (With Pictures)
1. Use the navigation tabs on the bottom of the dashboard to navigate to different reports.

2. Many reports contain a slicer where you can filter to the product or activity you want to view. These can be either single-select, or multi-select.

3. Hover over data points to view a callout that contains details.

Define Active User in Usage Reports
Regardless of which product you use, you will need to be able to effectively define an active user if you want to be able to gather your data with any degree of accuracy. An active user of Office products for the Office 365 Adoption content pack and the Activity Reports in the Office 365 admin center is defined by Microsoft in Figure 4, created with information drawn from Microsoft’s page Active User in Office 365 Usage Reports.

What is Power BI? Office 365 Adoption Preview
Navigate to your organization’s Power BI Office 365 Adoption Preview dashboard using your Internet Browser can be a simple and insightful experience, in this section we’re going to walk you through how to get the previews for your product usage through Office 365 Adoption.
Step 1: The Dashboard

- On the main dashboard, click the share button (identified with the red box in the right-hand corner of Figure 5) to share the dashboard with the MetrixData360 team.
- If you chose to share your dashboard with the MetrixData360 team, you can skip to the ‘Office 365 Portal’ section of this article.
- Alternatively, if you wish to gather the data by yourself, please print the screen as seen in Figure 5, selecting a method to Save as PDF. This should be done for all the information you wish to gather for any of the following products presented in this article.
- Next, click the “Last month: % of users active in a product” tile (identified with the blue box in Figure 5) to load the Product Usage Overview.
Step 2: Product Usage Overview
In this report, you can see which products are being used in your organization and how they’re being used. For activity reports, select a product to analyze, or click to expand the product name and select a specific action. Looking at activity trends can show which Office 365 products people prefer for communication and collaboration.
By default, Exchange is selected when it is initially loaded.

- Select OneDrive and unselect Exchange from the Select a product or activity tile (identified by the red box in Figure 6).
- With each selected filter (Exchange, OneDrive, SharePoint and Skype), print the screen and Save as a PDF. Each filter will show you data for that specific product.
- After the data has been collected, printed and saved as PDFs for each product, click on the “Office activation” tab along the bottom to navigate to the Office Activations screen.
Step 3: Office Activation
Office Activation reports show how many users have been activated (and on what devices) compared to the number of enabled Office 365 users.
Select the Office product within the Select an “Office product” tile to view the details by product.

- Select the next product and unselect the current product within the “Select an Office product tab”.
- Repeat the process of printing screens and saving them as PDFs for all products listed in the “Select an Office product” tile.
- Within the bottom navigation menu, scroll all the way to the right using the right arrow (identified by the tiny blue box in Figure 7) and select the “Assigned licenses” tab.
Step 4: Assigned Licenses
This report provides a way to view the number of users subscribed by product, print off this screen and save as a PDF.

Office 365 Portal
To help you navigate to various reports, here are a variety of reports with the navigation needed to find them located on the side of the image.
Usage Reports

- Click on the “180 days” filter (identified by purple box in Figure 9).
- Click on either “Email Activity”, “OneDrive files”, “SharePoint files”, “Skype for Business activity”, “Office activations”, or “Yammer activity” tile to drill down into the data of that specific product and follow instructions in Activity Data by Product.
- You can also track which methods your employees use the most or filter on a specific person (although more personalized data will be hidden by default).
- Print this off and save as a PDF as well.
- For more information about Microsoft Office Reports, check out Microsoft’s page Activity Reports in the Microsoft 365 Admin Center.
Activity Data by Product

- Click on the “Users” selection (identified by the red box in Figure 10).
- Click on the “Export” link at the top right of the data table to export the data (identified by the blue box in Figure 10).
- Click on the “Usage” navigation breadcrumb link (identified by the yellow box in Figure 10) to navigate back to Usage Report.
- Refer to Usage Reports for a complete list of products to obtain detailed activity data.
Licenses
You will need to capture the following charts illustrated in Figure 11 and Figure 12 as PDFs to effectively capture your licenses and active users.

Active Users (or All Configured Users

Click the Export button (identified by the red box in Figure 12) to export the complete list of Office 365 users complete with licenses and subscriptions assigned.
For a more in-depth look at the services and features that are available with Office 365, please visit Microsoft’s page Office 365 Service Descriptions.
Congratulations, you now have the materials that you’ll need to understand your organization’s Office 365 usage. It’s important to generate these reports on a regular basis (weekly, bi-weekly, or monthly) so that you and your team can actively manage your organization’s Office 365 licenses and subscriptions. Remaining constantly aware of the state of your licenses will allow you to have better control over your Software Asset Management in the future. It should be noted, of course, that the tool is extremely complicated and doesn’t give you nearly enough information on how to run it effectively. Which is where our O365 reporting tool can come in handy, we can supplement the material you need for an accurate reading.
Metrixdata360 can make processes like these easy and efficient and by clicking the button below, you can learn more about how Metrixdata360 can help you reach peak software asset optimization while lowering your costs.