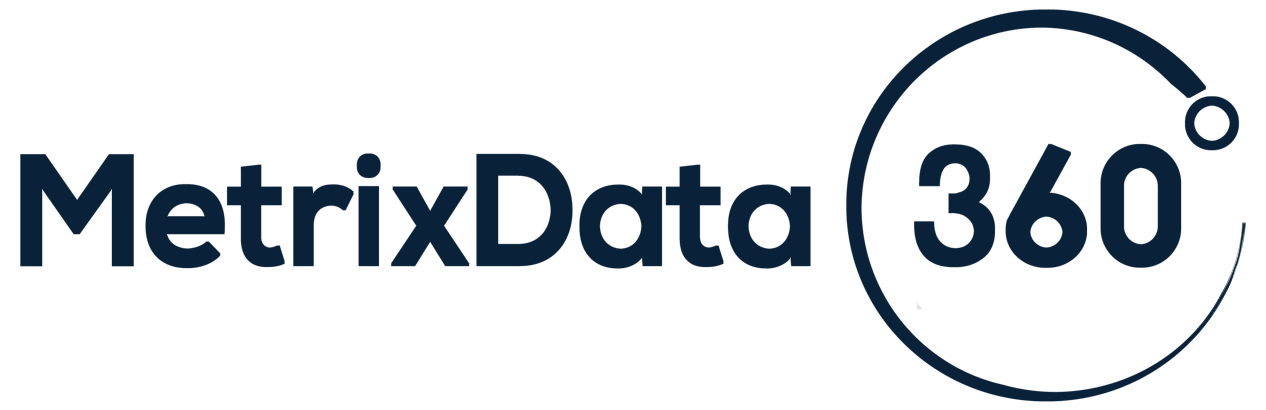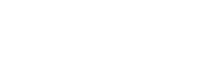Are you responsible for managing and budgeting your organization’s Microsoft Office 365 footprint? If so, have you ever found yourself looking for a report, any report, that will help you understand what Office 365 products your organization has subscribed, deployed and are actively being used by each licensed user? Although the new Office 365 Portal has a number of nifty looking reports and views, none provide the information that you need to do your job effectively. However, I will show you a handful of Office 365 Portal reports that could give you a fighting chance.
Getting decent usage reports in the Office 365 Portal:
First step is to open the Office 365 Admin Portal by navigating to https://portal.office365.com, providing your login credentials and then clicking on the Admin card.
The Admin Portal will load the Home screen which consists of a navigation menu down the left side of the page and some widgets in the main body of the page.
Navigating to the Billing widget (or Billing > Subscriptions on the left navigation menu) will open the subscriptions page where you can see your organization’s Active, Expired and / or Disabled Microsoft Office 365 subscriptions.
Clicking the “Assigned” hyperlink (identified by red box in screenshot above) will show all of the users that have been assigned a license from the selected subscription (names and/or emails have been redacted in the following screenshots to protect the innocent).
Then clicking Billing > Licenses on the left navigation menu opens a table based view that shows the number of Valid, Expired and Assigned licenses by subscription.
Selecting Reports > Usage (left navigation menu) or Active Users (Home Screen) will load the Usage report/dashboard.
Although not particularly insightful, this report shows an aggregated view of your Office 365 usage – Active Users by day, Email Activity (sent, received, read), OneDrive files (storage), Sharepoint files (#), Skype for Business activity (by activity type), Office Activations and Yammer activity.
It isn’t obvious, but each of the component specific widgets displays the number of Active users at the bottom of each widget (versus the number of licensed users), identified by the red boxes in the above screenshot. This may be helpful for you to determine if your organization is over-licensed at a high level.
In order to try to determine the users that are not actively using the licenses they have been assigned, you can to drill into each component by clicking on the widget.
Email Activity
Although the graphic presented at the top of the Email Activity report may look impressive, it adds little to no value in your hunt to track down inactive users (in my opinion). Your attention should focus on the bottom table where you can sort the table by any column. Send actions or Read actions would be where I would start since Receive actions occur as the assigned user’s inbox receives a message regardless of whether the user has actively opened their email client or not.
OneDrive Usage
In this report, sorting by Active files (identified by the red box) can help identify the users who have not saved, synced, modified or shared a file within the reporting period.
SharePoint Activity
In this report, one or more the data columns in the Details table can help you determine the users that are not active within SharePoint.
Skype for Business activity
In this report, one or more the data columns in the Details table can help you determine the users that are not actively using Skype for Business.
Office activations
Unfortunately, the Office activations widget only provides the number of licenses activated versus subscribed. Clicking on this widget loads the Microsoft Office activations report.
Although this report may not be particularly insightful in terms of your organization’s active usage of Office 365 and / or it’s underlying products, it (or perhaps an exported version of the data table) can provide you with the ability to identify users who have activated an Office 365 product on more than a certain number of devices which could bring your organization out of compliance.
Common Features
Like with all of the Office 365 Reports, you can…
- Adjust the reporting period by selecting one of the provided duration options.
- Show/Hide columns in the data table by clicking on the three black lines in the top right corner of each table column header.
- Learn more about the specific report by clicking the Help link (identified by the red box in the screenshot below).
Key Takeaways:
When all is said and done, neither the high level dashboard nor the (more detailed) component specific reports currently include any active usage report information on the Office 365 Suite (Standard, Pro, Pro Plus) or additional applications such as Project, Visio, etc… But using the information that is available along with role based user profiles, you may be able to safely determine specific users/groups where you can downgrade their current subscription(s) or eliminate it all together. By compiling the data you do have, and knowing how to apply it, you can create active usage reports that can uncover hidden savings.
The New Way to Get Accurate Office 365 Usage Reports:
Microsoft licensing is serious business with huge money at stake. At MetrixData 360 we know that IT leaders are stretched thin and stressed out about the multiple responsibilities that get passed on to their plates. For this reason, we’ve developed a custom Office 365 usage reporting tool that our clients love to use to take care of the heavy lifting when it comes to mining actionable licensing usage reports. Here, take a look at how it works:
See what SLIM 360 Can Take Off Your IT Table: